Ao configurar o dispositivo, vi que o Windows deu ao sistema um nome aleatório. Geralmente, isso não é ruim. No entanto, quando você tem vários PCs conectados à mesma rede em sua casa ou escritório, pode ser bastante confuso reconhecer um PC específico usando os nomes padrão. Felizmente, o Windows tem várias maneiras de alterar o nome do computador. Portanto, se você precisar, veja como alterar o nome do PC no Windows 10, com alguns Métodos listados:
#01
Use o aplicativo Configurações
O novo aplicativo de configurações no Windows 10 facilita bastante a alteração do nome do computador. Tudo o que você precisa fazer é encontrar a opção relevante e inserir um novo nome.
1. Abra o aplicativo Configurações pressionando o Ganhar + Eu atalho do teclado ou clicando no botão "Todas as configurações" na Central de notificações.
2) No aplicativo Configurações, vá para "Sistema" e depois para "Sobre". É aqui que você verá detalhes básicos do sistema, como seu processador, status de ativação do Windows, versão Windows 10 etc. Na seção Especificação do dispositivo, clique no botão "Renomear este PC".

3. A ação acima abrirá um prompt. Aqui, digite o novo nome do computador e clique no botão "Avançar". No meu caso, o novo nome do computador será "MediaPC".

4. Para que as alterações entrem em vigor, é necessário reiniciar o sistema. Então, clique no botão "Reiniciar agora".

Após reiniciar, vá para a mesma página de configurações e você verá o nome atualizado do computador ao lado de "Nome do dispositivo" na seção Especificações do dispositivo.
#02
Opções do painel de controle
Se você estiver na versão mais antiga do Windows, como 7 ou 8, poderá usar o bom e velho painel de controle para alterar o nome do computador. Basta seguir os passos abaixo como está e você será bom.
1. Para abrir o painel de controle, procure-o no menu Iniciar e clique nele.
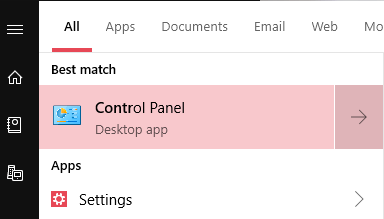
2. Depois de aberto o painel de controle, selecione a opção "Ícones grandes" no menu suspenso ao lado de "Visualizar por".

3. Em seguida, encontre a opção "Sistema" e clique nela.

4. Aqui nesta janela, você encontrará todos os detalhes básicos, como configuração do sistema, status de ativação do Windows, etc. Como queremos alterar o nome do computador, clique no link "Alterar configurações".

5. A ação acima abrirá a janela de propriedades do sistema. Aqui, clique no botão "Alterar".
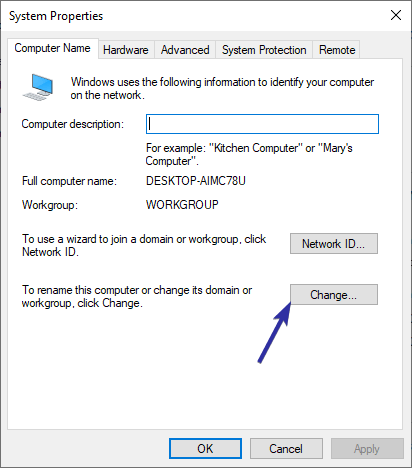
6. Digite um novo nome no campo Nome do computador e clique no botão "Ok".

7. Você verá um aviso de aviso informando que é necessário reiniciar o computador para que as alterações tenham efeito. Clique no botão "Ok" para continuar.

8. Nesse prompt, clique no botão "Reiniciar" para reiniciar o sistema.

Após a reinicialização, siga as três primeiras etapas e você deverá ver o novo nome ao lado de "Nome do Computador" na janela Sistema.
#03
Prompt de comando Comando
Se necessário, você pode usar um comando de linha única para alterar o nome do computador no Windows.
1. Procure por "cmd" no menu Iniciar, clique com o botão direito do mouse e selecione "Executar como administrador".

2. Antes de poder alterar o nome do sistema, você precisa saber o nome atual. Para fazer isso, execute o comando abaixo e o prompt de comando cuspirá o nome atual do PC.
hostname

3) Depois de obter o nome, execute o comando abaixo enquanto substitui CurrentPCName pelo nome atual que você viu anteriormente e NewPCName pelo novo nome real. No meu caso, o novo nome do computador é "MediaPC". Se o comando for executado com sucesso, você verá a saída "Method Execution Successful".
WMIC computersystem where caption="CurrentPCName" rename "NewPCName"

4. Agora, reinicie o sistema e execute o hostname comando para ver o nome do computador alterado.

Isso é tudo para o método do prompt de comando.
#04
Comando do PowerShell
Assim como no prompt de comando, você também podeuse os comandos do PowerShell para alterar rapidamente o nome do computador no Windows 10. De fato, quando comparado ao prompt de comando, o comando do PowerShell parece fácil de lembrar.
1.Primeiro, precisamos abrir o PowerShell com direitos de administrador. Portanto, procure o PowerShell no menu Iniciar, clique com o botão direito do mouse e selecione "Executar como administrador". Se desejar, também pode clicar na opção "Executar como administrador" que aparece no painel de opções no menu Iniciar.

2. No PowerShell, execute o comando abaixo para descobrir o nome atual do computador. Assim como antes, vamos usar o nome atual no próximo comando.
HostName

3. Agora, execute o comando abaixo enquanto substitui CurrentComputerName pelo nome atual atual e NewComputerName pelo novo nome. No meu caso, o novo nome do computador é "MediaPC".
Rename-Computer -ComputerName "CurrentComputerName" -NewName "NewComputerName"
4. Assim que você executar o comando, a janela do PowerShell exibirá um aviso informando que o nome do computador será alterado após a reinicialização do sistema

5. Então, vá em frente e reinicie o sistema. Após reiniciar, execute o hostname comando na janela do PowerShell e você deverá ver o novo nome do computador.

Isso é tudo. Como você pode ver, alterar o nome do computador no Windows 10 é bastante fácil usando o PowerShell ou o comando do prompt de comando ou mesmo as configurações tradicionais ou os aplicativos do painel de controle.
fonte: https://soundartifacts.com/pt/how-to/94-how-to-change-computer-name-in-windows-10.html
